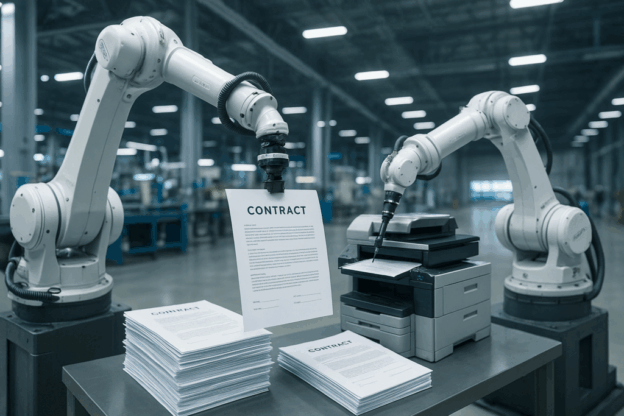The Model Context Protocol (MCP) is a major milestone in the AI ecosystem. It introduces a key innovation: a standard that enhances AI capabilities regardless of your preferred LLM. Leveraging MCP would be like having a single app store that works across all operating systems, devices, and platforms.
The MCP specification is available at modelcontextprotocol.io, but I couldn’t find a downloadable version — and I personally enjoy reading quietly on my Kindle.
So here’s my small contribution: Markdown, ePub, and PDF versions of the official MCP documentation:
| MCP Protocol revision | Markdown | ePub | |
|---|---|---|---|
| 2025-06-18 | concepts and tutorials.md specification.md | concepts and tutorials.epub specification.epub | concepts and tutorials.pdf specification.pdf |
These versions are perfect for reading on a tablet, e-reader, or keeping on hand without an Internet connection.
Full project on GitHub: https://github.com/nicolasriousset/MCP
Président et fondateur de NeoLegal, développe des solutions logicielles qui facilitent le quotidien des professionnels du droit des sociétés.