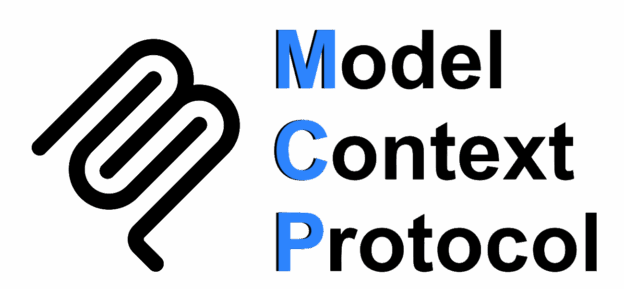À l’heure où l’IA est perçue comme une révolution qui laissera sur le carreau tous ceux qui ne l’adoptent pas, une étude récente du MIT publiée en juillet 2025 vient sérieusement tempérer cette perception : 95% des projets pilotes d’IA générative n’ont aucun impact mesurable sur le compte de résultat des entreprises.
Ce constat, issu du rapport « The GenAI Divide: State of AI in Business 2025 » mené par le projet NANDA du MIT Media Lab, s’appuie sur l’analyse de plus de 300 initiatives publiques d’IA, 150 entretiens avec des dirigeants et 350 enquêtes auprès d’employés. Malgré des investissements estimés entre 35 et 40 milliards de dollars aux États-Unis, seuls 5% des organisations réussissent à intégrer l’IA de manière significative dans leurs opérations.
On pourrait, à tort, déduire de ce rapport que l’IA n’est qu’une bulle. Au contraire, cette étude offre une meilleure compréhension des domaines dans lesquels l’IA apporte une véritable valeur ajoutée, et des projets qui à l’inverse sont voués à l’échec. Ce rapport, et mon expérience au sein de NeoLegal, permettent de dégager 7 erreurs à éviter dans le choix de vos projets d’IA.
Cet article a initialement été publié sur le blog de NeoLegal
Continuer la lecture